How To Install Windows 95 Using Cd
Aug 15, 2014 - 13 min - Uploaded by Imran IsakIn order for this to work, you need to pull the boot image from the windows98 disc, using.
Features Documentation Knowledge Base Discussion Forums
You can install Windows 95 in a virtual machine using a standard Windows 95 boot floppy and CD-ROM.
Note: Some Microsoft Windows 95 OEM disks included with new computers are customized for those computers and include device drivers and other utilities specific to the hardware system. Even if you can install this Windows 95 operating system on your actual computer, you may not be able to install it within a VMware Workstation virtual machine. You may need to purchase a new copy of Windows to install within a virtual machine.
Note: Some Windows 95 distributions provide instructions that do not include the steps to FDISK and FORMAT a C: drive. You must FDISK and FORMAT the VMware Workstation virtual hard disk drives before running Windows 95 setup.

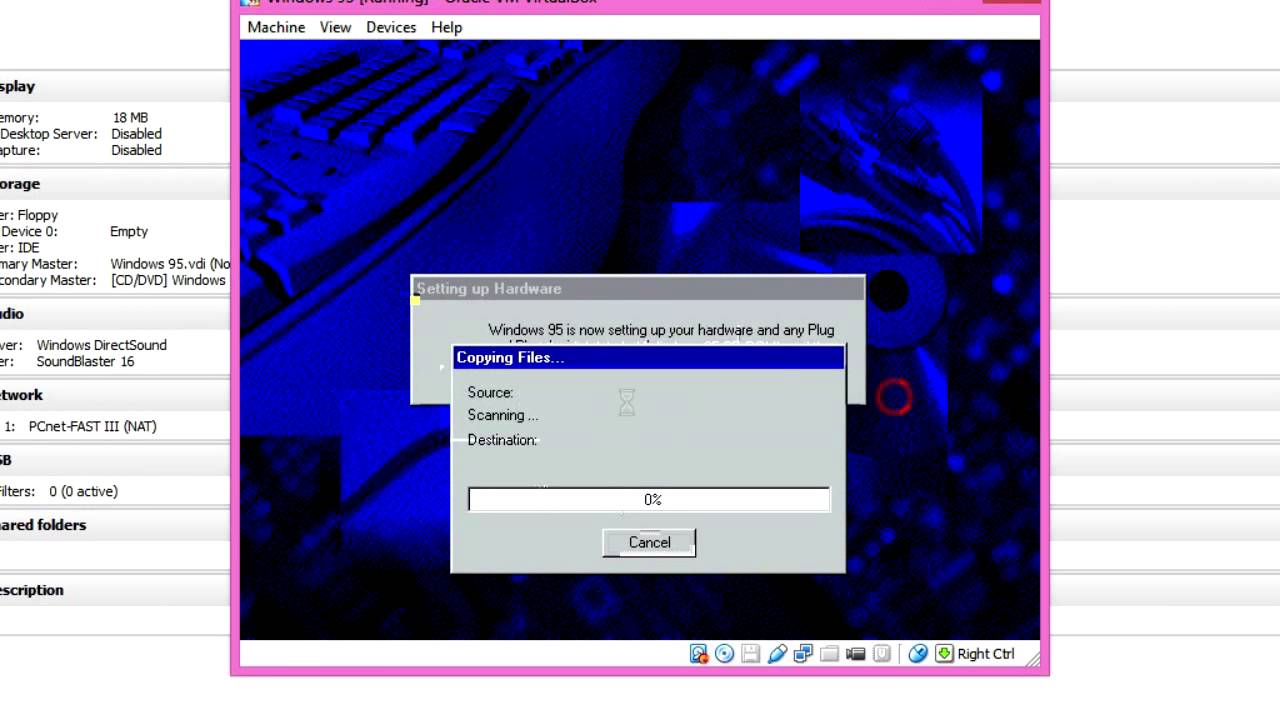
The instructions below are for the simplest case of one virtual IDE hard drive and one virtual IDE CD-ROM drive. If you have configured the virtual machine with more than one IDE hard drive, you should also FDISK and FORMAT these drives before installing Windows 95. If you have configured the virtual machine with more than one virtual hard drive or more than one virtual CD-ROM, you may need to use different device letters than those in the instructions below.
Before installing the operating system, be sure that you have already created a directory for the new virtual machine and configured it using the VMware Workstation New Virtual Machine Wizard (on Windows hosts) or Configuration Wizard (on Linux hosts).
- Use the VMware Workstation Configuration Editor to verify the virtual machine's devices are set up as you expect before starting the installation. For example, if you would like the Windows 95 setup program to install a sound driver, be sure that sound is enabled in the virtual machine's configuration. VMware also recommends that you disable the screen saver on the host system before starting the installation process.
- Insert the Windows 95 CD-ROM Setup Boot Disk in floppy drive A: and insert the Windows 95 CD in the CD-ROM drive.
- Power on the virtual machine.
- After the virtual machine boots, if you are presented with a choice of CD-ROM drivers, select the first IDE driver option available (even if your computer has a SCSI CD-ROM drive).
- Partition the virtual disk.
A:> FDISK
Answer the questions.Note: If you create a primary partition that is smaller than the size of the hard disk, be sure the partition is marked active.
- Reboot Windows 95. If the cursor is not already within the VMware Workstation window, click in the window, then press Ctrl-Alt-Ins on a Windows host or Ctrl-Alt-Del on a Linux host. If prompted on reboot to select a CD-ROM driver, select the first IDE CD-ROM driver from the list.
- Format the C: drive.
A:> FORMAT C: /S - Start the Windows 95 installation.
A:> D:WIN95SETUP /ISNote: An intermittent problem can occur during Windows 95 installations in a virtual machine. Shortly after the Windows 95 Setup program is started, Scandisk runs to completion, and when the Windows 95 Setup program should start its graphical user interface, the virtual machine returns to an MS-DOS prompt. VMware recommends you reboot the virtual machine and rerun Windows 95 Setup. You do not need to FDISK or FORMAT the drive again. If this problem occurs reproducibly, please report it to VMware technical support.
- If the virtual machine's Ethernet adapter is enabled, you have to manually add an Ethernet driver because Windows 95 does not detect it during the Analyzing Computer phase (even if you selected the Network Adapter detection option). Do the following to enable networking:
- Continue with the Windows 95 installation, until you get to the Windows 95 Setup Wizard/Setup Options screen. Change the default setting from Typical to Custom and click Next to continue.
- From the Network Configuration screen (which appears after the Analyzing Computer phase), click Add, select the Adapter component, select Advanced Micro Devices from the manufacturer window and AMD PCNET Family Ethernet Adapter(PCI&ISA) from the network adapter window.
- If you need TCP/IP networking, add it from the Network Configuration screen (Windows 95 Setup does not enable TCP/IP by default). If you don't do this, the first phase of the Windows 95 installation does not copy some of the files it will need later, and the entire installation fails.
Also be sure that the Microsoft NetBEUI protocol is installed. It may not be installed by default.
- Finish the Windows 95 installation.
- VMware Workstation's virtual disks support DMA transfers for better performance. The feature can be enabled after Windows 95 has been successfully installed on a virtual IDE disk. Follow these steps to enable the feature:
- Right-click My Computer and select Properties.
- From the System Properties dialog box, click the Device Manager tab.
- Double-click the Disk Drives device category.
- Double-click the GENERIC IDE DISK TYPE01 device.
- Click the Settings tab and select the DMA check box.
Be sure to install VMware Tools in your guest operating system. For details, see Installing VMware Tools.
If sound was disabled at the time you installed Windows 95, you can enabled it after the operating system has been installed. To set up the virtual machine to play sound, see Configuring Sound in VMware Workstation.
If networking was disabled at the time you installed Windows 95, you can enable it after the operating system has been installed. To set up networking for a virtual machine, follow the instructions below.
- Shut down Windows 95 and power off the virtual machine.
- From the VMware Workstation window, on the Settings menu, choose Configuration Editor and click Add.
- Follow the instructions in the Add Hardware Wizard to add a virtual Ethernet adapter.
- Power on the virtual machine.
- When Windows 95 reboots, it auto-detects an AMD PCNET Family Ethernet Adapter (PCI&ISA) and prompts for the Windows 95 CD-ROM to install drivers. The default Ethernet adapter settings should work fine and do not need to be changed.
- Double-click the Network icon in the Control Panel to view or change network settings. For example, you may want to add the TCP/IP protocol since Windows 95 does not install it by default.
- Shut down Windows 95 and power off the virtual machine.
- From the main program window, on the Settings menu, choose Configuration Editor and open the Ethernet Adapters panel.
- Select a network connection type for the virtual machine and click the Install button.
- Click OK to save the updated configuration, then power on the virtual machine.
- When Windows 95 reboots, it auto-detects an AMD PCNET Family Ethernet Adapter (PCI&ISA) and prompts for the Windows 95 CD-ROM to install drivers. The default Ethernet adapter settings should work fine and do not need to be changed.
- Double-click the Network icon in the Control Panel to view or change network settings. For example, you may want to add the TCP/IP protocol since Windows 95 does not install it by default.
After Windows 95 has been installed, you may find that networking is not working in the guest operating system. There are several things you should check.

- Either remove your virtual machine's virtual USB adapter using the Configuration Editor (Settings > Configuration Editor) or - if your release of Windows 95 includes USB support - be sure the USB drivers are installed.
- Check the Windows 95 Device Manager to see if COM5 and COM6 devices are listed. If they are, disable or remove them.
- Be sure that NetBEUI was installed when you set up networking.
- Be sure that Windows 95 Plug and Play properly detected the virtual Ethernet adapter. If it did not, you may need to use the Device Manager to remove the adapter, then reinstall it using the Add New Hardware control panel.
On a Linux host with an XFree86 3.x X server, it is best not to run a screen saver in the guest operating system. How to install netgear wireless usb adapter wg111v2 without cd. Guest screen savers that demand a lot of processing power can cause the X server on the host to freeze.
After Windows 95 has been installed, you may notice Unknown, COM5 and COM6 devices exist in the Windows Device Manager. These devices do not actually exist and are not consuming IRQ or other resources. You may remove them using the Windows Device Manager if you like.
How To Install Windows 95 Without Cd-rom
Support for EMM386.EXE and other memory managers is currently limited. If you plan to boot initially using a customized non-standard MS-DOS or Windows 95 boot disk, be sure that EMM386.EXE (or other memory manager) is not being loaded. HIMEM.SYS and RAMDRIVE.SYS can be loaded and used without problems.