Burn Iso Imgburn
May 21, 2014 - 5 min - Uploaded by BetDownloadDownload ImgBurn: ImgBurn is a disc. From the Official Site: ImgBurn allows you to image and burn CD/DVD/HD DVD/Blu-ray discs, with an easy to use interface for beginners, and tons of features for. Mar 31, 2015. Click the 'Destination' icon in Imgburn and select your flash drive from the list of drives. Click the green arrow to burn the ISO file to the flash drive. If you are working with Nero, click the 'Destination Drive' drop-down menu and select 'Image Recorder.' Click the browse button and select your flash drive.
Burn data to CDs and DVDs, create images, verify data integrity, and configure numerous settings when using this ultimate image burner
ImgBurn was reviewed by Elena OprisWhat's new in ImgBurn 2.5.8.0:
- no more 'opencandy' adware!
If you're looking for a multi-talented CD and DVD burner that's not only easy to use and feature-rich but also free, you can try ImgBurn. It's widely considered one of the best in the business, despite the fact that it hasn't received any updates since 2013, whether we're talking about looks or functionality.
Besides burning images to discs, it can write files to discs, as well as create images from discs or files. All of these options are lined up in the main app window which, to the delight of older ImgBurn users, keeps a classical appearance, refusing to adapt to modern standards.
Burn files to CDs and DVDs, create images, and more
In addition to the previously mentioned options, it's possible to check data integrity after disc burning as well as to discover discs inserted into the PC unit from the main menu. A wide range of image filetypes is supported by the application, including BIN, CUE, DVD, IMG, ISO, MDS and NRG.
The steps necessary for burning discs are as simple as they get: pick the source image file, destination disc, write speed, and the number of copies. If you're unsure of the settings and fear the disc will be compromised, you can switch to test mode to see if ImgBurn encounters any errors.
Burn Xbox Iso Imgburn
Disc burning settings for casual and advanced users alike
Advanced users looking for more control can configure settings if they have BenQ, Lite-ON, Pioneer, Plextor or Samsung burners (like the OEM). If you're planning multiple burning sessions, you can ask the tool to show a dropzone on the desktop in order to speed things up by just dragging and dropping the files and folders you wish to write to the disc.
Additional tools can be used to change ISO volume labels, create CUE, DVD and MDS files, search for SCSI / ATAPI devices, set the disc writing speed automatically, and reset the DMS. To get an overview of all configuration options provided by the software program, you can head over to the settings panel (e.g. sounds, file locations).
Staying true to its name - the ultimate image burner

Taking into account the plethora of options and configuration settings, ImgBurn turns out to be a complete disc burning tool. As a bonus, it shows random, funny messages in the status bar, which are too good to skip reading.
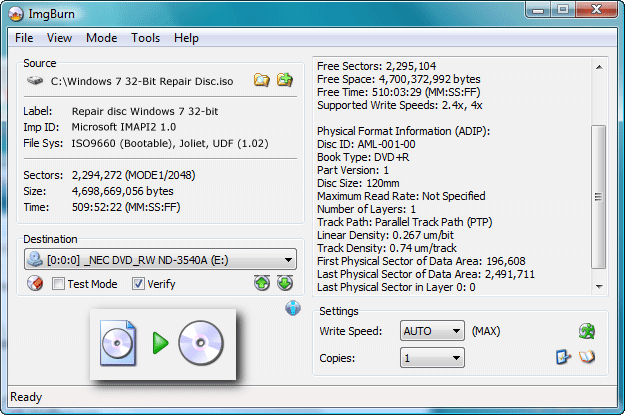
ImgBurn Video Guide
Filed under
Download Hubs
ImgBurn is part of these download collections: CD Burner, DVD Burners, Blu-ray Burner
top alternatives FREE
top alternatives PAID
This enables Disqus, Inc. to process some of your data. Disqus privacy policyImgBurn 2.5.8.0
Softpedia Editor's Pickadd to watchlistsend us an update- portable version
- A portable version of this application is available: Portable ImgBurn
- runs on:
- Windows All
- file size:
- 2.9 MB
- filename:
- SetupImgBurn_2.5.8.0.exe
- main category:
- CD / DVD / Blu-ray Tools
- developer:
- visit homepage
This guide will walk you through burning an ISO image to a CD or DVD with the free (and excellent) ImgBurn. You can use this guide to burn just about any CDs, including our Windows recovery discs (or download Easy Recovery Essentials directly from here).
Can’t get the burned CD to boot?
If you’re having trouble getting this CD to boot after burning it according to the instructions on this page, check out our guides on setting up your PC to boot from the CD/DVD correctly and troubleshooting problems booting from CD.
Contents
Getting Started
Before you continue, you’ll need a blank CD and five minutes to spare.
Download and Install
Simply click on this link to download and run ImgBurn: ImgBurn.exe
Burning an ISO Image
Now to get started burning your ISO file. Open up ImgBurn and the first thing you see is a nice splash screen as the program loads.
You’ll see a nice selection menu from where you choose which operation you wish to do with ImgBurn. Select the top left option, “Write image file to disc” as shown below:
From here you get the main selection menu as shown below:
Now this is the main window for ImgBurn, and despite all the text and controls, it’s fairly easy to use. From here you select the file you wish to burn with clicking on the browse folder icon. This will bring up the file browser in which you use to lead the application to the ISO file you wish to burn:
Now after selecting the file, the window will update to display your selection.
Here you will select the burn speed and if you wish to have the disc get verified, which you should select. Verification will double-check that what’s written to disc is identical to the ISO file you have, in order to prevent issues caused by bad CDs, glitches in the burn process, and more. If the verification fails, burn it again with a lower speed setting.
To begin burning the image to the CD, click the large button/image at the bottom-left (the illustration of a file being transferred to a CD).
After it burns you will see a confirmation dialog like the one below. At this point, you can close the application and continue.
Troubleshooting
If the ImgBurn software gives you any errors or the resulting CD is not correctly burned/bootable/usable, read on for possible resolution options.
If you experience any error messages during the CD burning process, try the following in the order below:
- Retry the burn at the slowest speed (either 1x or 2x). CD burning can be a whimsical and frail operation, burning at the slowest speed possible usually resolves most issues.
- If you’re attempting to write the ISO image to a CD-RW (erasable, rewritable CD), try again with a regular single-use CD-R.
- If you’re burning to a DVD±R, try burning to a CD-R instead. If you’re burning to a CD-R and your PC supports writing to DVD discs, trying burning to a DVD±R disc instead.1
- Try the burn with a different brand of CD-R media, some of the cheaper brands are not fully compatible with all CD-writing software.
- Try using a different program to burn the CD and see if it gives you a different error message. For example, follow our guide on burning CDs with ActiveISO instead.
- Try the burn from a different PC, if you have access to one.
Finishing Up
Congratulations, you’re all done. That wasn’t so hard now, was it?
If you’ve followed the above instructions but still can’t get your PC to boot from the CD, check out our guides on setting up your PC to boot from the CD/DVD correctly and troubleshooting problems booting from CD.
An optical drive that supports both CD and DVD discs actually contains two separate lasers, one for each. In such combo drives, especially in laptops, it is common for one of the read/write lasers to fail, leaving only the other working. ↩